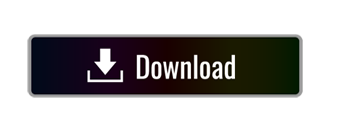FarPoint.Spread.v8.0.6-BEAN keygen. For the toughest of club environments and with detailed input from professional touring Djs, The traktor pro interface excels. The FarPoint Tab Pro and Spread controls are fine. Download Film Captain America The Winter Soldier Sub Indo on this page. Any suggestions? FarPoint Input Pro v3.0.39-BEAN torrent, magnet, bt - BTSOW - The free online torrent file to magnet link conversion, magnet link to torrent file conversion, Search magnet link and Search torrent file.
- Farpoint Input Pro V3.0.39 Bean Recipe
- Farpoint Input Pro V3.0.39 Bean Oil
- Farpoint Input Pro V3.0.39 Bean Bag
- Farpoint Input Pro V3.0.39 Bean Bag
| Added to site | 2009-06-10 |
| Rating | 95/100 |
| Votes | 12 |
To see serial numbers, please prove you are not a robot.
Content protected by qrlock.me service.
How it works.- Use your mobile phone (smartphone) to scan the QR code that you see here.
- In the opened window (on the smartphone), select the pin code that you see (----).
- Press (on the smartphone) button with this pin code
- Wait a few seconds, everything else will happen automatically.
- If this does not happen, refresh the page and try again. Otherwise - contact the technical support of the site.
In order to be able to scan the code, use the camera of your phone. For Apple phones, no additional software is required (just point the camera at the QR code and follow the instructions). Most Android-based phones also do not require third-party programs.
For those who have problems, we recommend a program for reading QR codes Privacy Friendly QR Scanner (we are not affiliated with this software, but tested this application and it performs the necessary functions).
You can download it from google play.
FarPoint.Input.Pro.v3.0.39.keygen.by.BEAN.zip (153887 bytes)
| name | size | compressed |
|---|---|---|
| BEAN.nfo | 3019 | 886 |
| FILE_ID.DIZ | 45 | 45 |
| FarPoint.Input.Pro.v3.0.39.keygen.by.BEAN.exe | 181760 | 152476 |
BEAN.nfo
FILE_ID.DIZ
Home > Online Help
Upload the FortiGate VM license file
Every Fortinet VM includes a 15-day trial license. During this time the FortiGate VM operates in evaluation mode. Before using the FortiGate VM you must enter the license file that you downloaded from the Customer Service & Support website upon registration.
To upload the FortiGate VM licence file:- In the Evaluation License dialog box, select Enter License.
The license upload page opens.
License upload page:
- Select Upload and locate the license file (.
lic) on your computer. Select OK to upload the license file. - Refresh the browser to login.
- Enter
adminin the Name field and select Login. The VM registration status appears as valid in the License Information widget once the license has been validated by the FortiGuard Distribution Network (FDN) or FortiManager for closed networks.
| Modern browsers can have an issue with allowing connecting to a FortiGate if the encryption on the device is too low. Adjusting browser settings does not normally mitigate the issue. If this happens, Admins must use a FTP/TFTP server to apply the license. |
CLI
You can also upload the license file via the CLI using the following CLI command:
execute restore vmlicense [ftp tftp] [:ftp port]
Example:
The following is an example output when using a tftp server to install license.
exec restore vmlicense tftp license.lic 10.0.1.2
This operation will overwrite the current VM license!Do you want to continue? (y/n)y
Please wait.Connect to tftp server 10.0.1.2 . Battleship chess activation code.
Get VM license from tftp server OK.
VM license install succeeded.
Rebooting firewall.
| The command has the side effect of rebooting the firewall without giving you a chance to back out or delay the reboot, so becareful about the timing of using the command. |
Copyright © 2018 Fortinet, Inc. All Rights Reserved. Terms of Service Privacy Policy
Cisco VIRL allows you to add support for 3rd Party VM's. I'm going to show you how to add the FortiGate virtual appliance to VIRL.
First of all you will need the FortiGate Virtual Machine from http://www.fortinet.com. Ic1a op amp. We will be using the KVM image provided by Fortinet, other versions are available i.e. ESXi, Hyper-V, etc so make you get the right one.
I will be using 'FGT_VM64_KVM-v500-build3608-FORTINET.out.kvm.zip' in this example.
The FortiGate VM includes a limited embedded 15-day trial license that supports:
- 1 CPU maximum
- 1024 MB memory maximum
- low encryption only (no HTTPS administrative access)
- all features except FortiGuard updates
You cannot upgrade the firmware, doing so will lock the Web-based Manager until a license is uploaded.
Technical support is not included. The trial period begins the first time you start FortiGate VM. After the trial
license expires, functionality is disabled until you upload a license file.
Before you can upload the KVM image into VIRL we need to create a new custom Subtype. A custom Subtype allows you define what resources your image will use for example what Management, Data Interfaces, RAM, and CPU we allocate. We can only create custom subtype's based on existing predefined subtypes.
We will be basing ours on the 'Generic Subtype'

To create a new custom Subtype, login to VIRL 'User Workspace Management' using your browser http://V.I.R.L
Select 'Subtypes' from the left-hand menu.
Click the dropdown at the end of the generic row and click the 'Specialize' button.
Set the following property for the image.
- Name of new subtype: FORTiOS
- Description of plugin: Fortinet Firewall
- Name of management interface: port1
- Pattern for data interface names: port{0}
- First data interface number: 2
- Max count of data interfaces: 7
- Number of serial interfaces: 1
- Protocol for network CLI: telnet
- Make VNC access available: Enable this option
- Show subtype on GUI palette: Enable this option
- Virtual interface model: virtio
- Main disk bus model: virtio
- RAM (MB) allocated per node: 1024
- Number of CPUs allocated per node: 1
Click Create
Now we have created our custom subtype we can configure the image.
Select Images from the left-hand menu and then click add.

Set the image subtype and release version and either upload the image through the browser or from file on server, for the file on server method you must have already upload the fortios.qcow2 image. Click Create.
You should now have the FORTiOS listed under images as below.
We now need to refresh the Node types in VM Maestro so the icon show's up in the palette.
Select File Preference – Node Subtypes – then click Fetch from Server.
Create a new topology and add the FORTiOS device from the palette.
Vw rcd 200 manual. Launch the simulation and connect to the console port via telnet. You should also be able to connect using the VNC port.
At the FortiGate VM login prompt enter the username admin. By default there is no
password. Just press Return.
Once we are connected we can configure the management port to allow external access using http and telnet.
Because the OOB management IP address is assigned at runtime, we have to configure our management port on the FortiGate to MATCH the one assigned by VIRL at run time.

To create a new custom Subtype, login to VIRL 'User Workspace Management' using your browser http://V.I.R.L
Select 'Subtypes' from the left-hand menu.
Click the dropdown at the end of the generic row and click the 'Specialize' button.
Set the following property for the image.
- Name of new subtype: FORTiOS
- Description of plugin: Fortinet Firewall
- Name of management interface: port1
- Pattern for data interface names: port{0}
- First data interface number: 2
- Max count of data interfaces: 7
- Number of serial interfaces: 1
- Protocol for network CLI: telnet
- Make VNC access available: Enable this option
- Show subtype on GUI palette: Enable this option
- Virtual interface model: virtio
- Main disk bus model: virtio
- RAM (MB) allocated per node: 1024
- Number of CPUs allocated per node: 1
Click Create
Now we have created our custom subtype we can configure the image.
Select Images from the left-hand menu and then click add.
Set the image subtype and release version and either upload the image through the browser or from file on server, for the file on server method you must have already upload the fortios.qcow2 image. Click Create.
You should now have the FORTiOS listed under images as below.
We now need to refresh the Node types in VM Maestro so the icon show's up in the palette.
Select File Preference – Node Subtypes – then click Fetch from Server.
Create a new topology and add the FORTiOS device from the palette.
Vw rcd 200 manual. Launch the simulation and connect to the console port via telnet. You should also be able to connect using the VNC port.
At the FortiGate VM login prompt enter the username admin. By default there is no
password. Just press Return.
Once we are connected we can configure the management port to allow external access using http and telnet.
Because the OOB management IP address is assigned at runtime, we have to configure our management port on the FortiGate to MATCH the one assigned by VIRL at run time.
Farpoint Input Pro V3.0.39 Bean Recipe
In the example above 172.16.1.125 has been assigned to the OOB Management port.
Using the console connection, configure the Management port on the Fortigate as below. You will need to change the IP address to match what VIRL has assign at runtime. HTTP access must be enabled because until it is licensed the FortiGate VM supports only low-strength encryption. HTTPS access will not work.
config system interface
edit port1
set ip 172.16.1.25 255.255.255.0 <— set this to the management ip addess assigned by VIRL at runtime.
append allowaccess http
append allowaccess ping
append allowaccess telnet
end
Farpoint Input Pro V3.0.39 Bean Oil
After the configuration has been applied you should have access via HTTP and telnet directly over the management network.
Note: We are using the FLAT L2 network for OOB management not L3 SNAT in this example.
Open a browser and connect to the OOB management IP address http://172.16.1.25 (for example) and you will be presented with the FortiGate login page.
Once logged in you will be able to configure the other interfaces and options using the GUI.
Farpoint Input Pro V3.0.39 Bean Bag
Enjoy.
Farpoint Input Pro V3.0.39 Bean Bag
For additional information on custom subtypes have a look at the following VIRL YouTube video.